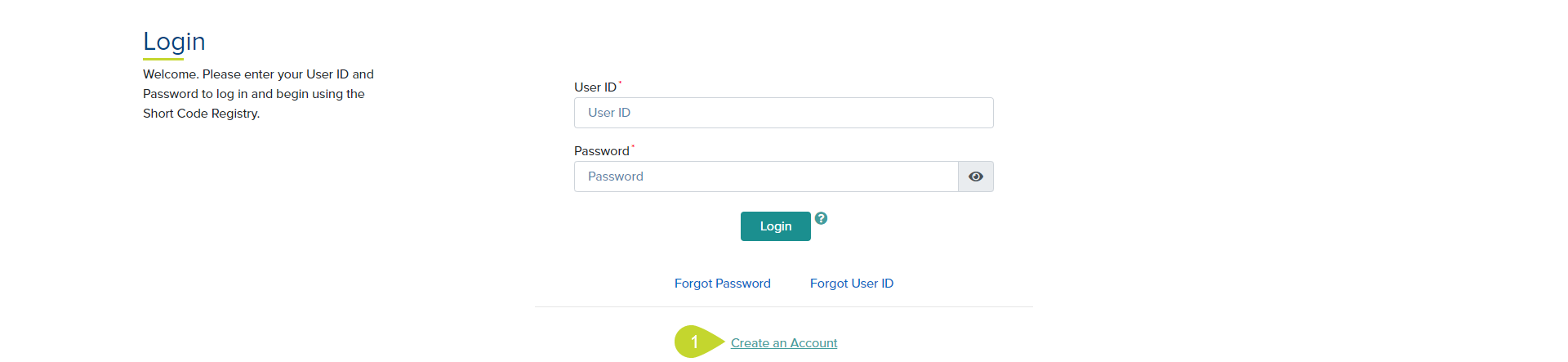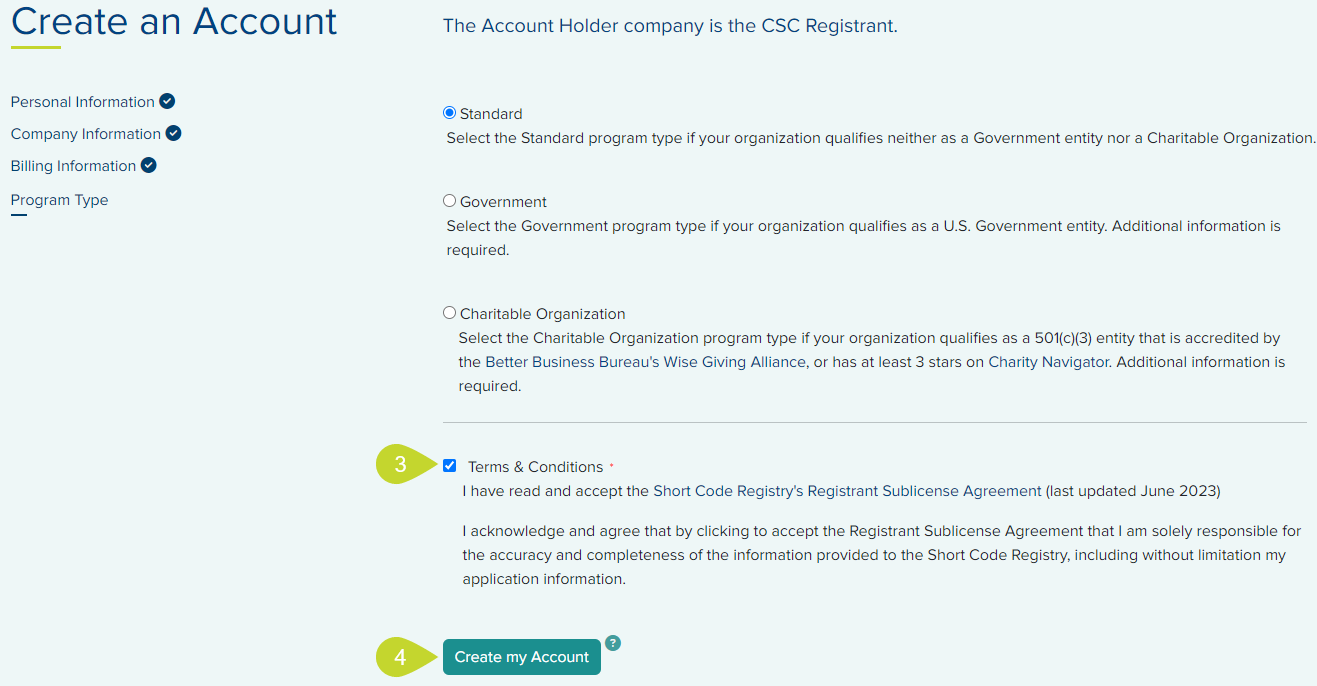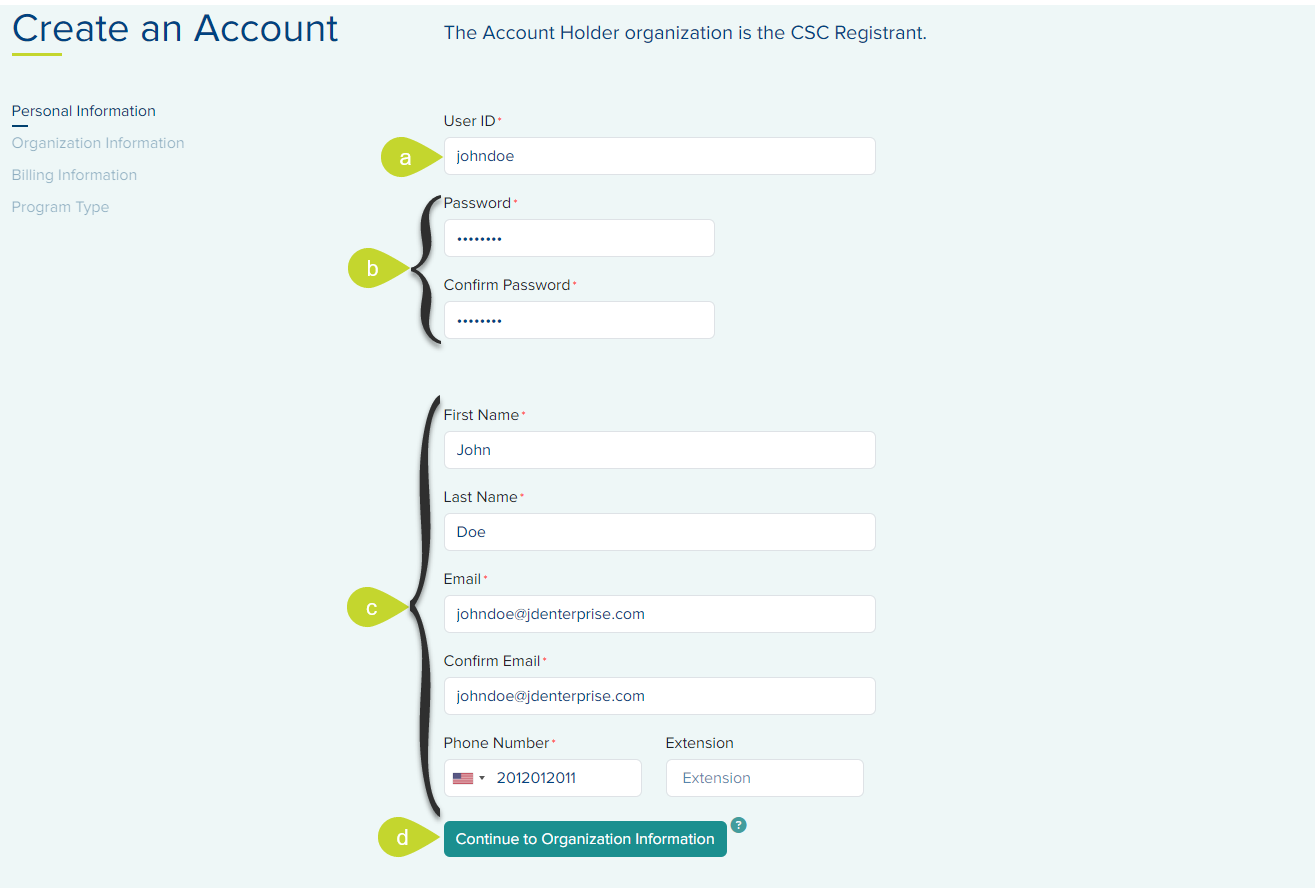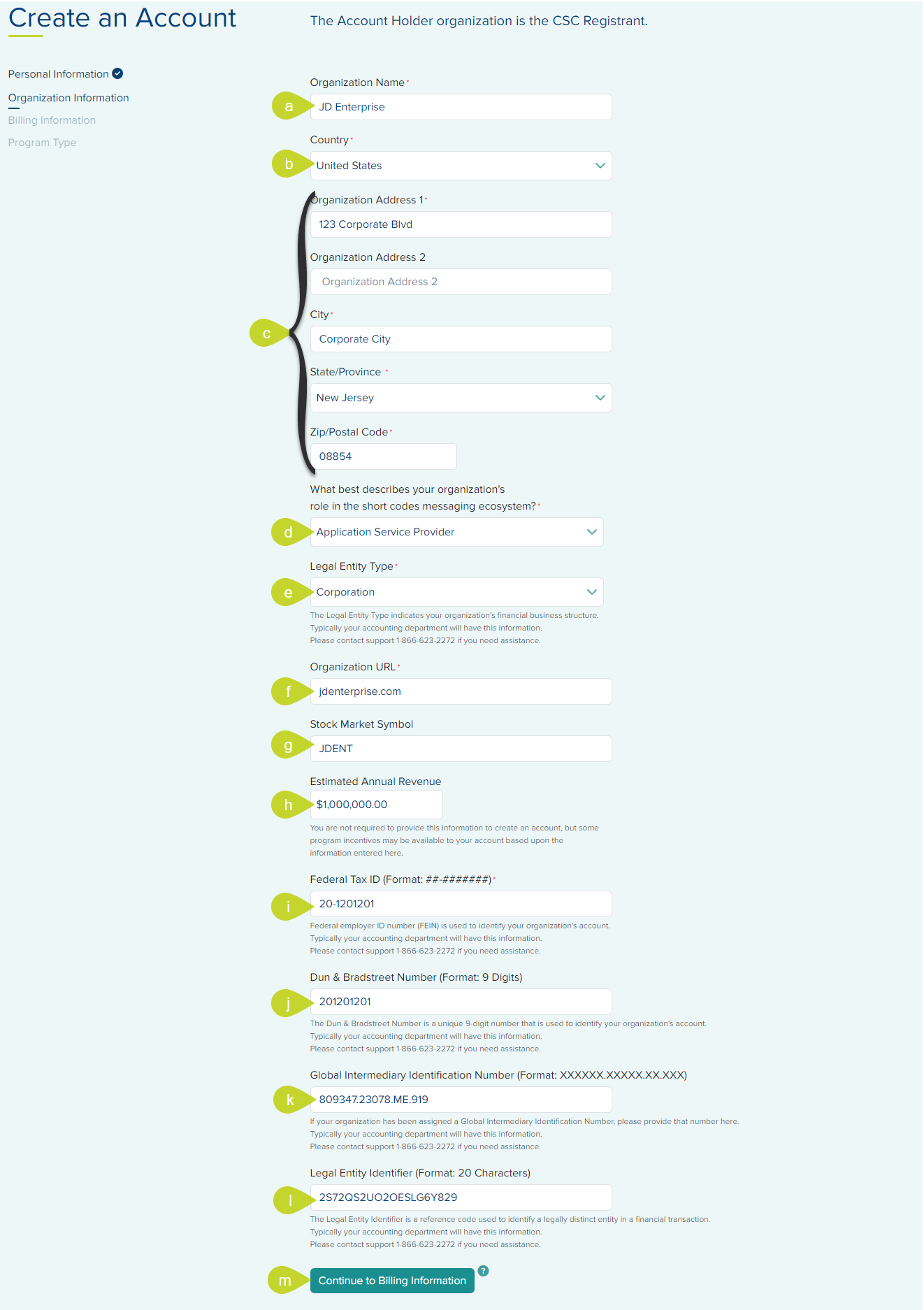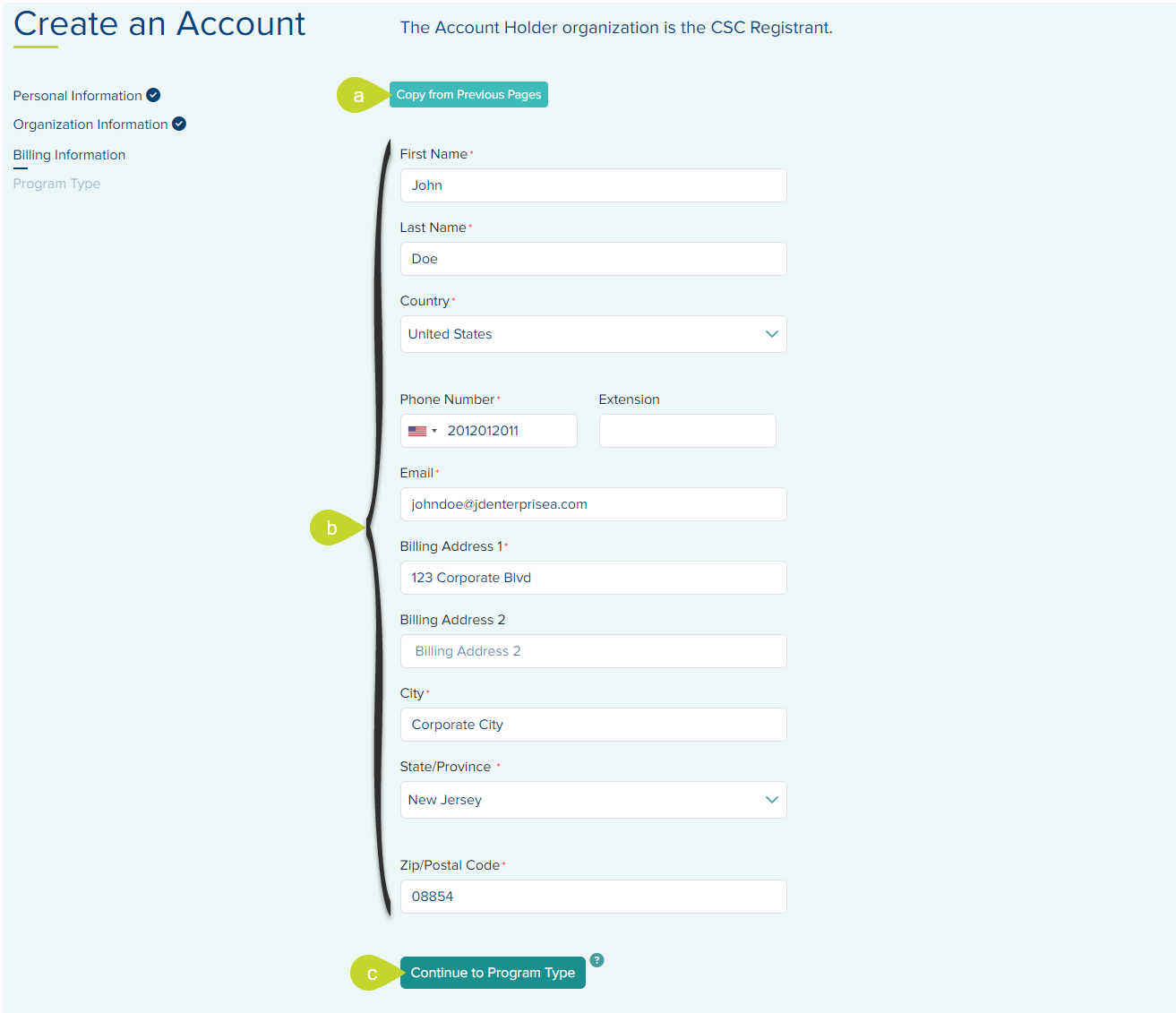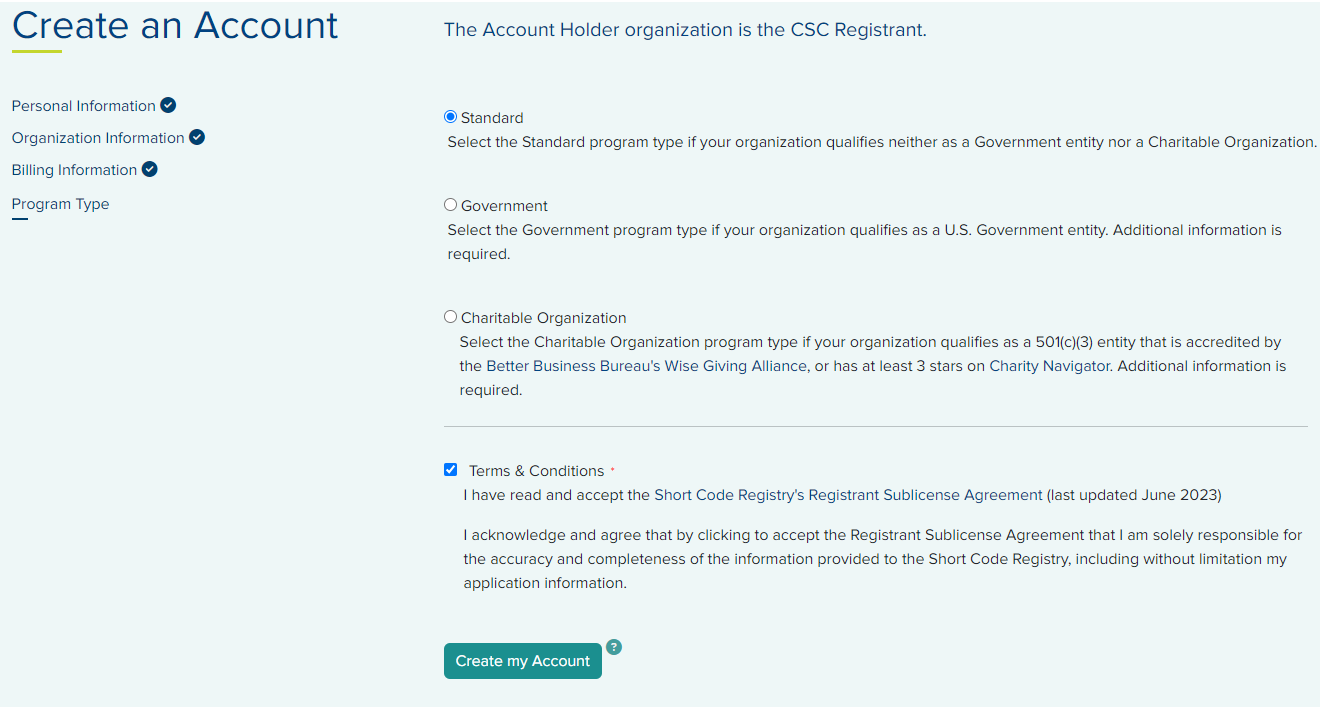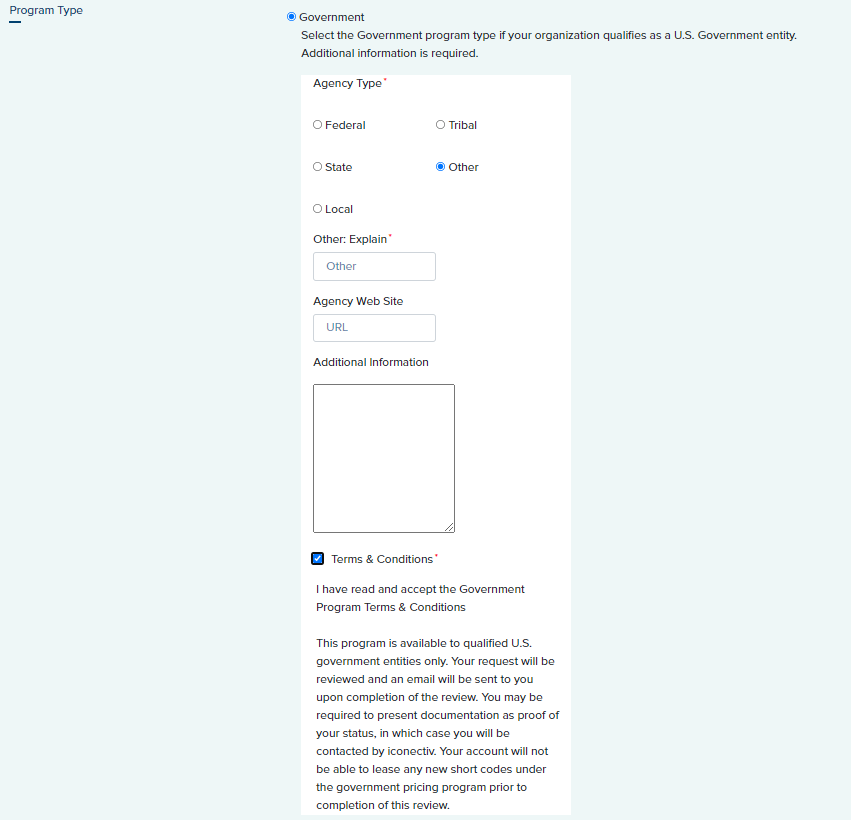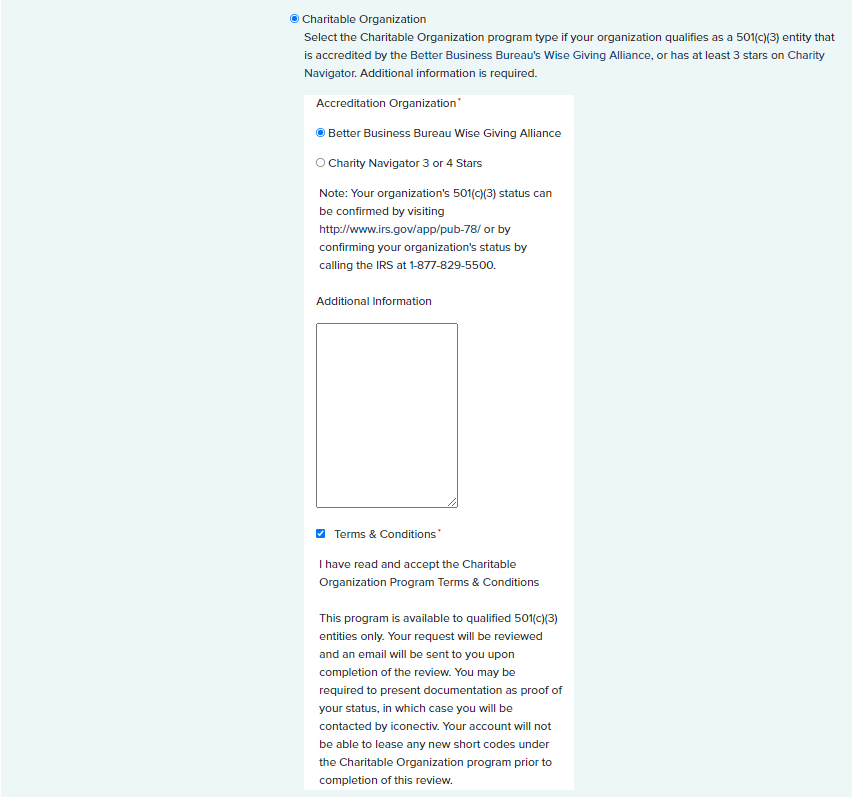Create an Account
To lease a short code, you must create an account.
Note: Any labels that end with a * symbol indicates a mandatory field.
To start creating your account, from the Login page,
- Click the Create an Account link. This opens the Create an Account page.
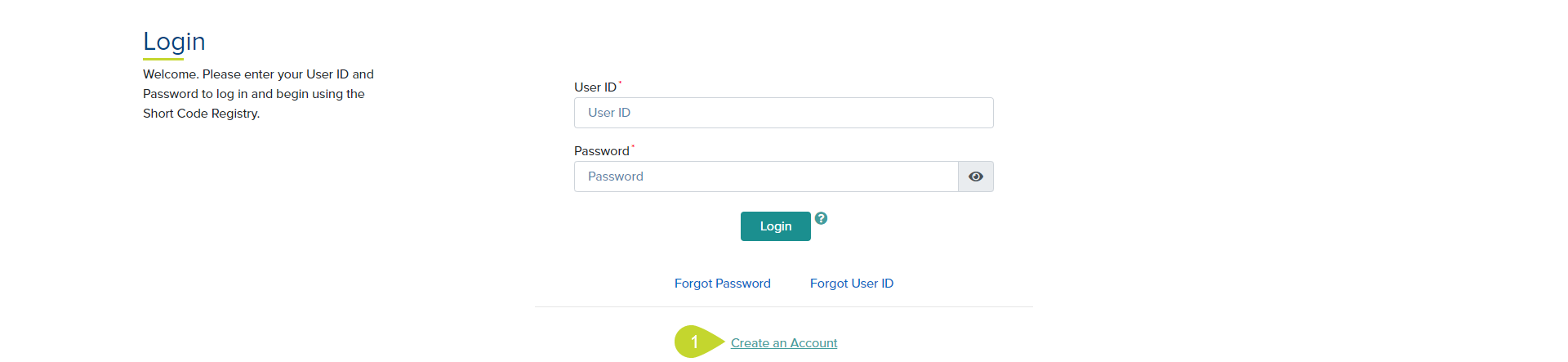
- Complete each of the following sections.
Personal InformationPersonal Information
On this page, you must complete at least all the mandatory information mentioned below.
Note: As you enter the information on each field, the specific field requirements are displayed on the side in red text. It is recommended to complete these requirements. Once you complete these requirements, the valid messages are displayed in green text.
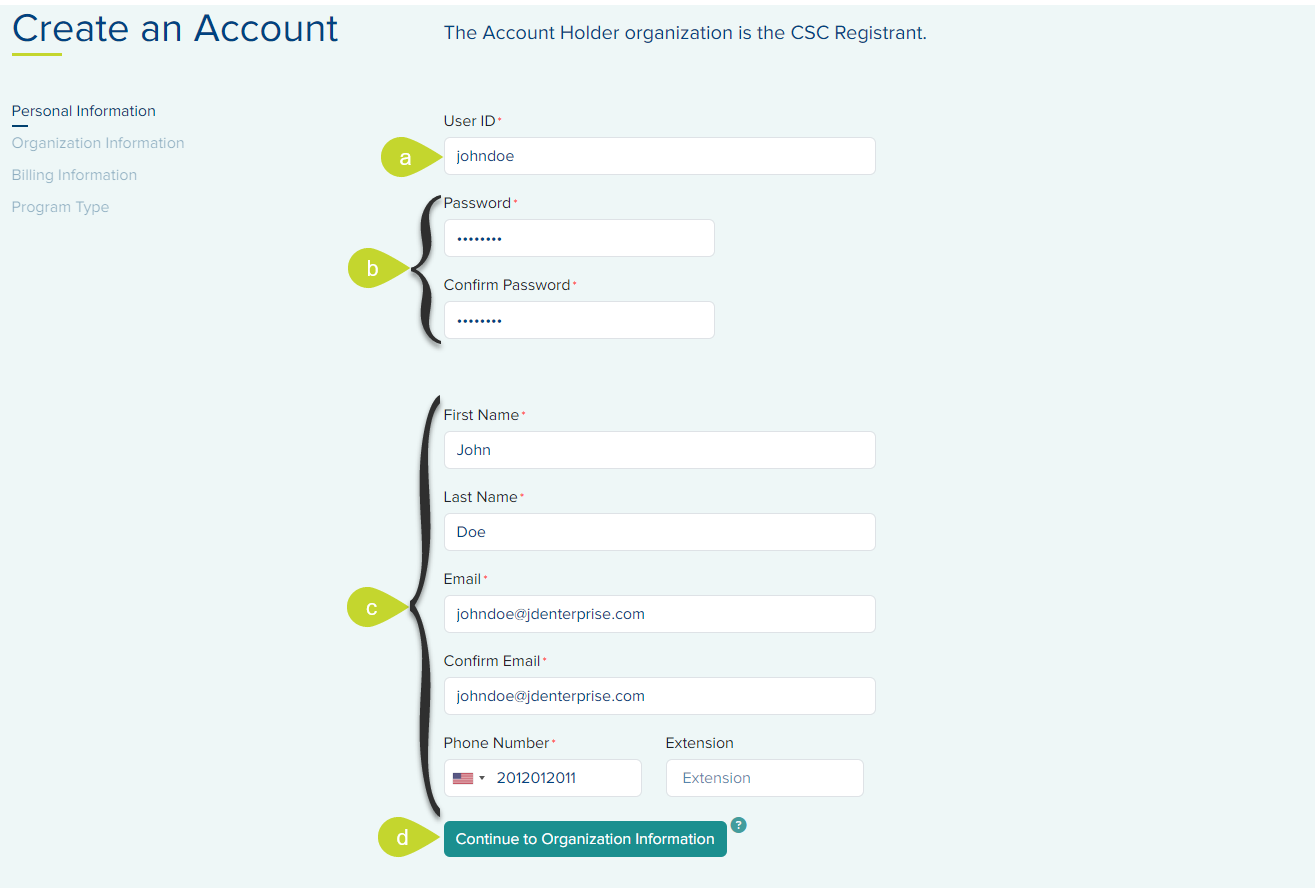
- Enter the User ID that you wish to use for logging in to your account.
Note: If a User ID is already taken, try a different one. This must be alphanumeric and must have at least 6 characters.
- Enter a password to secure your account in the Password and Confirm Password fields.
Note: The password cannot contain spaces at the beginning or end, must be at least 8 characters, and contain at least one of the following characters: ! @ # $ ^ _ . or ,
- Enter your First Name, Last Name, Email, and Phone Number and Extension (if applicable) in the provided fields.
- Click the Continue to Organization Information button to proceed.
Organization InformationOrganization Information
On this page, complete at least all the mandatory information about your organization.
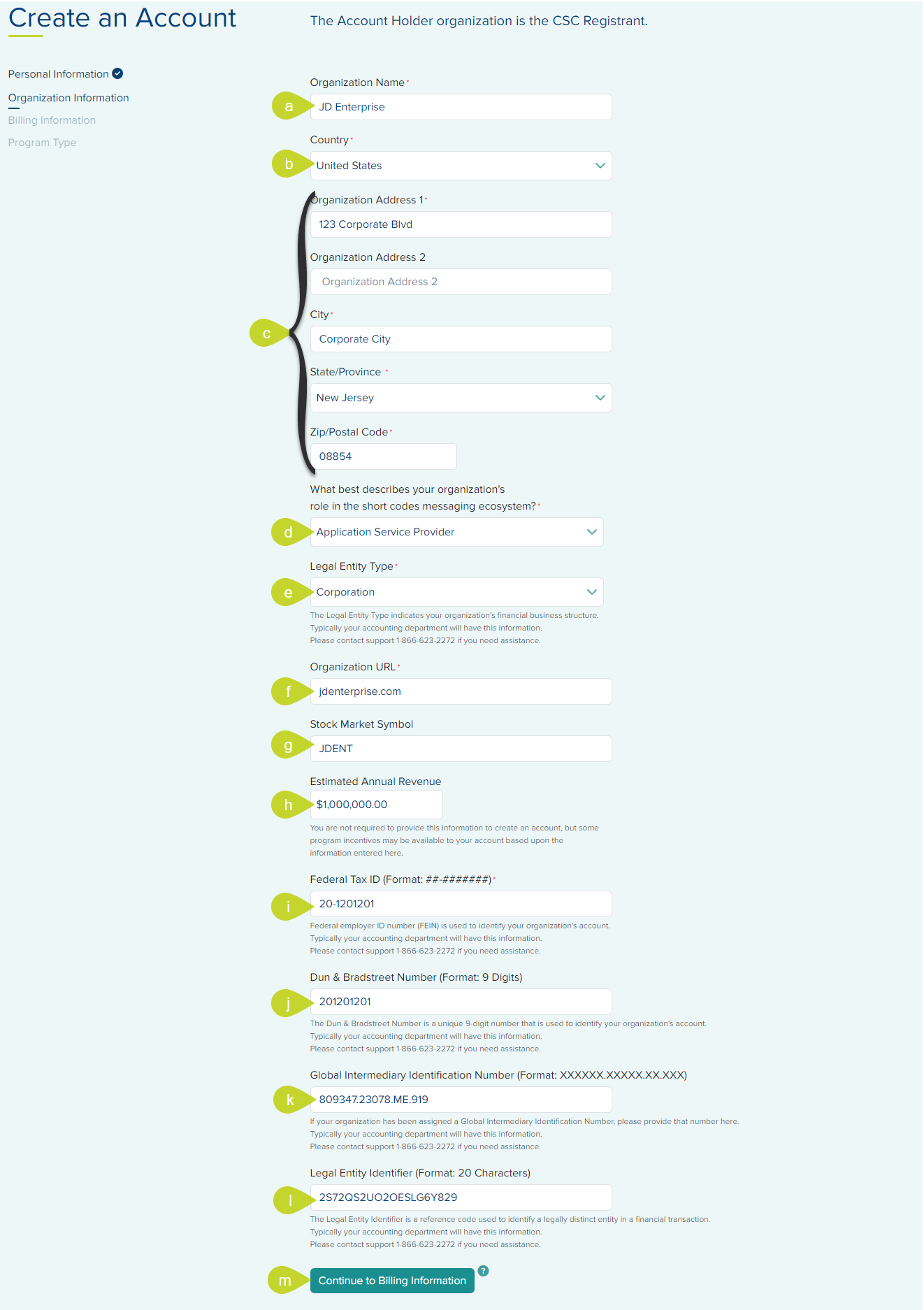
In the respective fields, enter the following information:
- Enter your Organization Name*.
- Select the country where your organization is located from the Country* drop-down.
Note: Depending upon the country you choose, some of the address field's mandatory requirements are modified. For example, the USA requires to enter the State/Province fields whereas, for Costa Rica, the same field is disabled.
- Enter the Organization Address 1*, Organization Address 2, City, State/Province*, and Zip/Postal Code*.
- From the What best describes your organization's role in the short codes messaging eco system?* drop down, select one of the messaging roles:
- Application Service Provider
- Carrier/MNO/MVNO
- Content Provider
- CPaaS
- Direct Connection Aggregator
- From the Legal Entity Type* drop down, select one of the following values:
- Corporation
- Limited Liability Corporation (LLC)
- Partnership
- S Corporation
- Sole Proprietorship
Note: If your organization's Legal Entity Type is not any of the above mentioned, you can enter the value in the drop down field.
- Enter the Organization URL* in the provided field.
- Enter the Stock Market Symbol if applicable.
- Enter the Estimated Annual Revenue in the provided field if applicable.
- Enter the unique nine-digit Federal Tax ID (Format: ##-#######)* number assigned by the Internal Revenue Service to business entities operating in the United States for the purposes of identification in the respective fields
- Enter a unique nine-digit Dun & Bradstreet Number (Format: 9 Digits) identifier for businesses if applicable. Typically your accounting department will have this information.
- Enter your organization's Global Intermediary Identification Number if your organization has been assigned one. A Global Intermediary Identification Number (GIIN) is the identification number that the IRS assigns to a foreign financial institution (FFI). Typically your accounting department will have this information.
- Enter your organization's Legal Entity Identifier in the provided field. This is a reference code used to identify a legally distinct entity in a financial transaction. Typically your accounting department will have this information.
- Click the Continue to Billing Information button to proceed.
Billing Information Billing Information
- If the billing account is the same as your personal and organization information, click on the Copy from Previous Pages button.
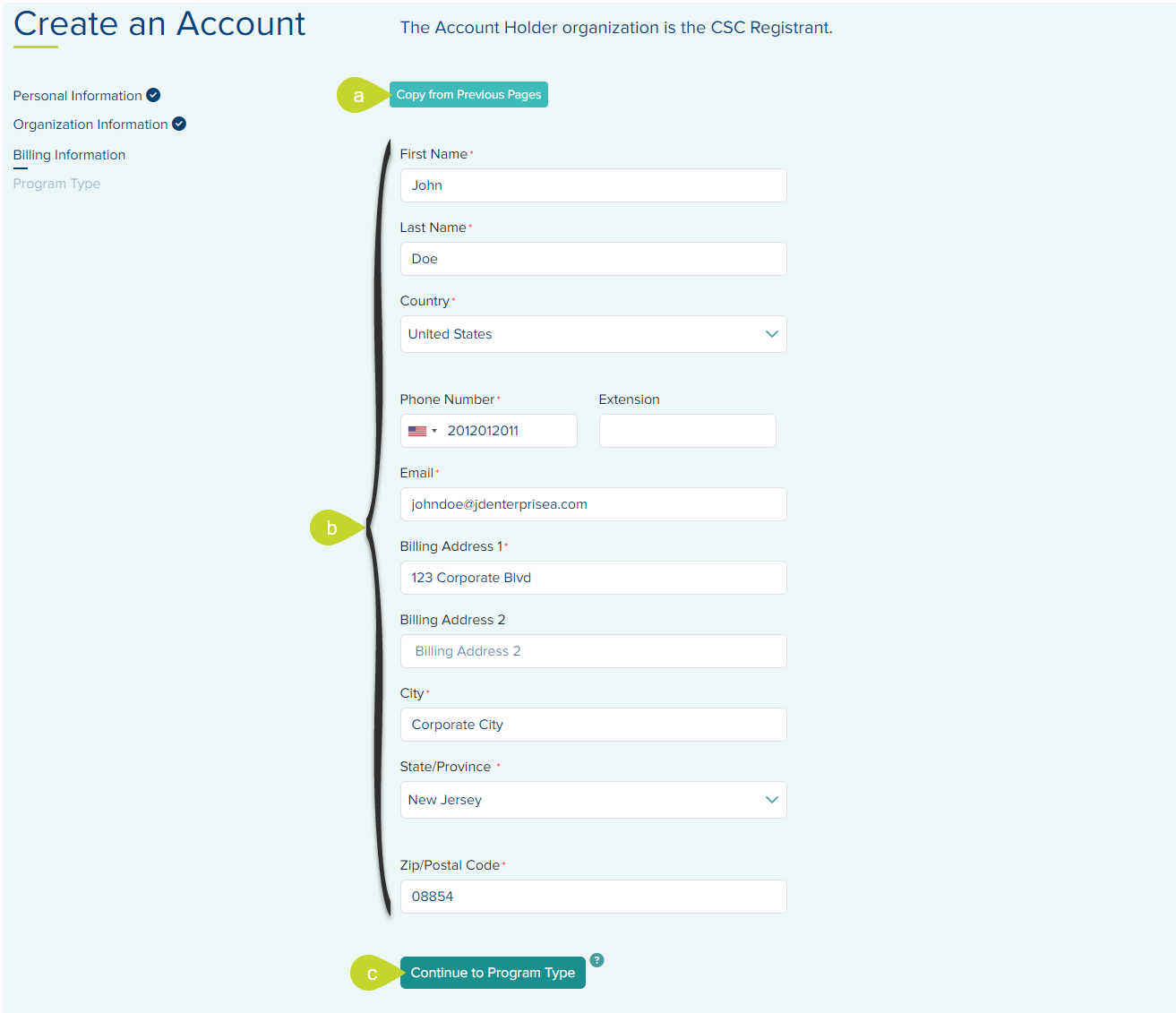
- In other cases, enter the First Name, Last Name, Phone Number, Extension, Email, Country, Billing Address 1, Billing Address 2, City, State/Province, and Zip/Postal Code of your organization's billing contact.
- Click the Continue to Program Type button to proceed.
Program TypeProgram Type
- Read and click the Terms & Conditions check-box.
- Read and click the Best Practices check box
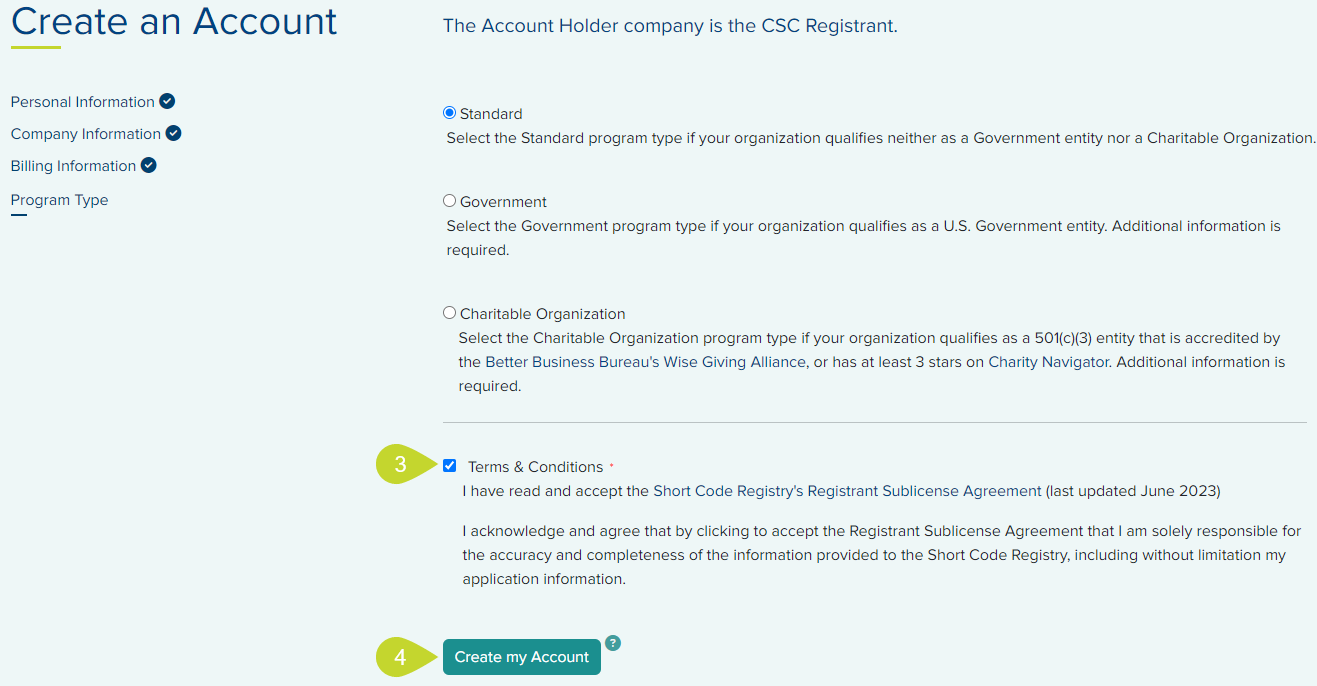
- Click the Create my Account button.
- An Account Creation Verification screen displays. Log into that email account that was provided while creating the account.

- Click the Verify Email Now button from the email
- If the email address is verified, a success message is displayed with the Login page link.

Note: When an account is verified, you are assigned the role of a Registrant Admin and Registrant. If you are a Carrier or Carrier Registrant, contact Customer Support at 1-866-623-2272 or support@usshortcodes.com and reassign your role.
For logging into your account, see Login to SCR.